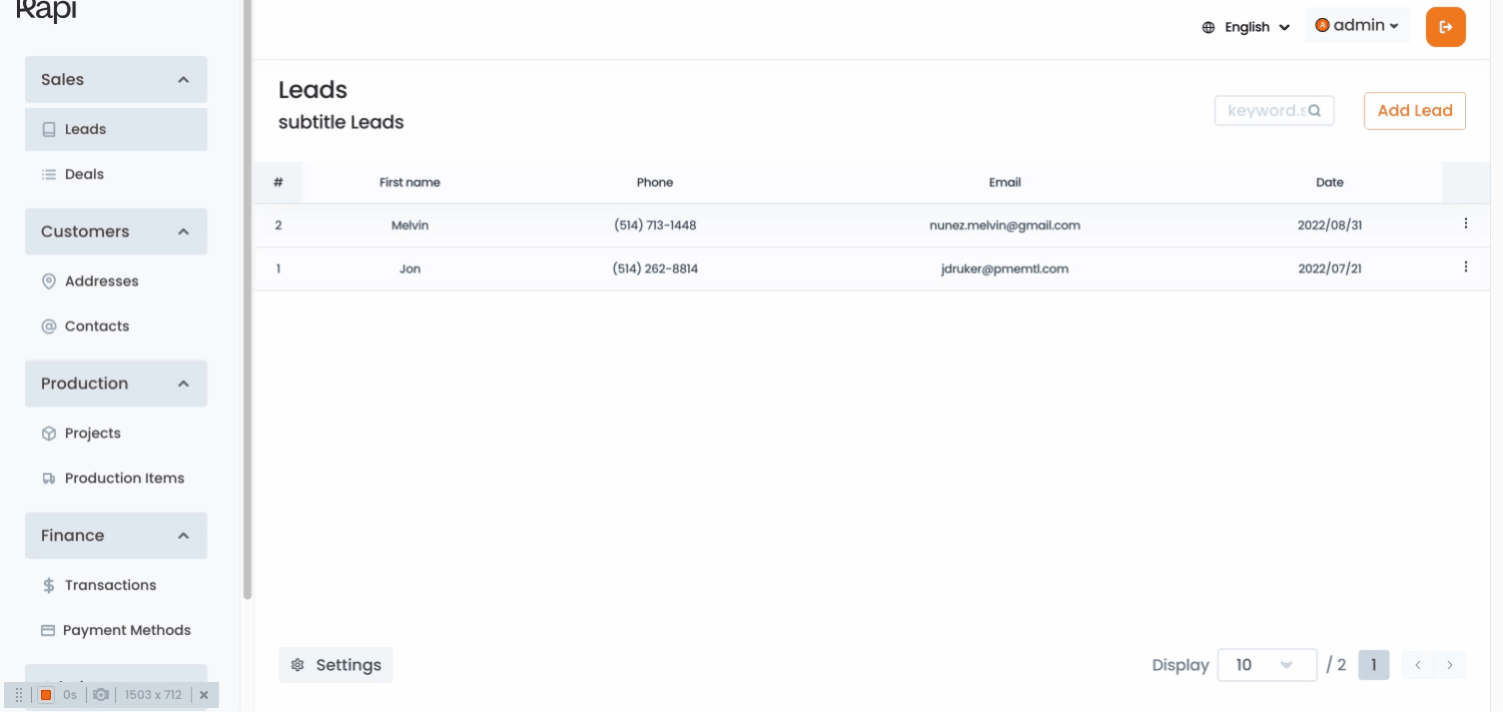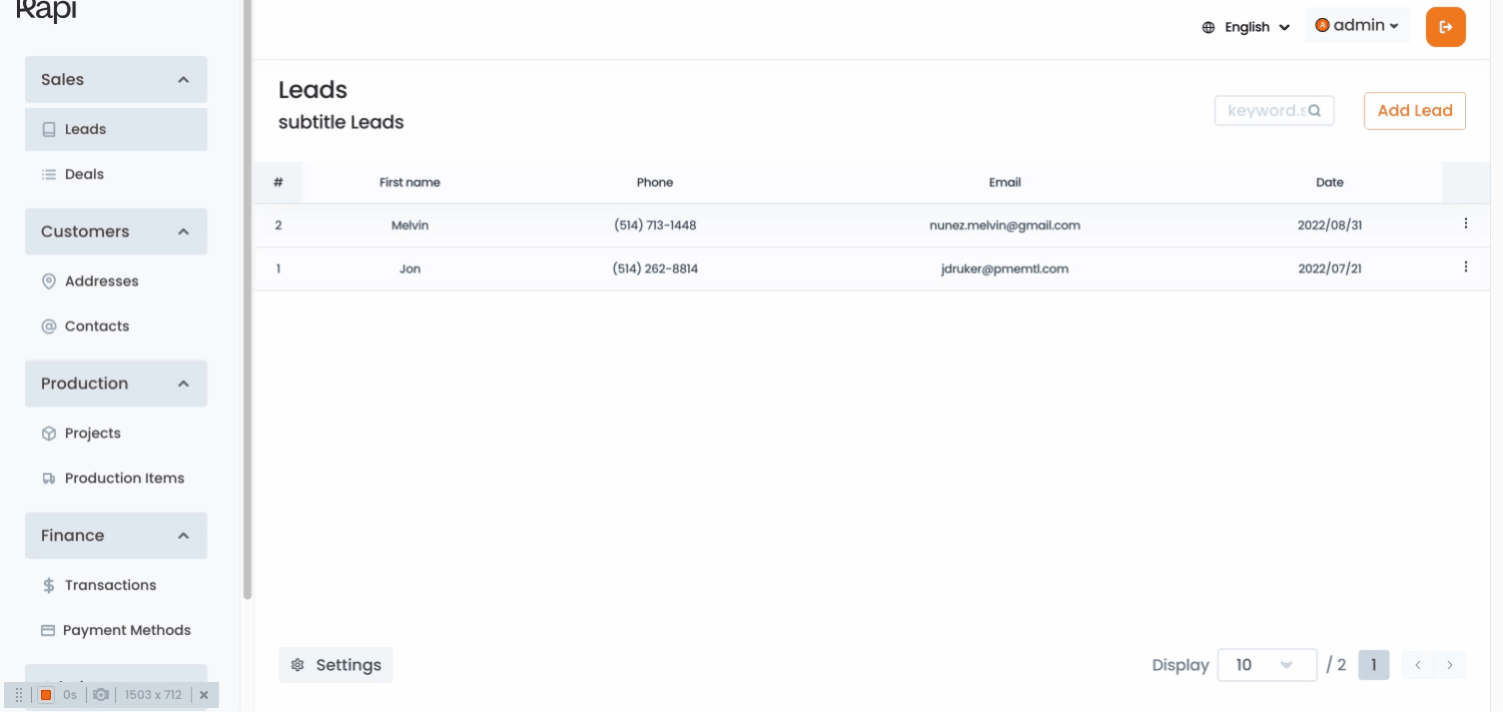How to create a deal
It all starts with going to the Deals page, you will get to this page by clicking on the “Deals section” in the main menu. You’ll land on a page where all your deals will be listed. Once on this page you can click on the “Start Sale” button to start the sales process.
Next, you’ll be redirected to the Sales page where you’ll be able to enter all the needed data to create a new deal for your customer. This page contains a wizard that will guide you through several steps needed to complete the deal creation.
🤓 Importan tip: you will be able to navigate back and forward within these pages using the navigation bar located at the button of the page.
Restart: will erase all provided data and will allow you to restart the process Back : will allow you to go back to previous page Next: will allow you to move to the next step Required fields should be completed.
Address
Start typing your customer’s address in the Address field which will be a required field.
The system will auto-complete a list of addresses matching your input Select the correct address The system will auto-fill the address’s fields according to the selected address. If needed you can complete the address by adding the apartment’s number You can add a nickname to identify this address. After you input all the desired data you can click on the Next Button. Information
This page will contain the questions selected as the associated characteristics, these questions will be created and customized by the support team according to your business model. The answers provided to these questions will allow Kapi to create automatic quotes depending on the selected quantities and services in the next pages. After filling the form you must click the Next button. Quantities
Provide the required information in terms of quantities, these questions will vary depending on your business model and your services. The answers provided in this screen in combination with the information provided in the information section, will be used to calculate which services will be available for the deal and their respective’s prices. Once you’ve entered all required information you can click on the next button.
Services
This page will display a list of all the available services and bundles. Once in this page you’ll be able to select a combination of Bundles and services depending on your customer’s needs.
To select a bundle you can click anywhere within the area of the desired bundle, the clicked bundle will be selected and added to your cart. To select a “À la carte service” Select the desired service by clicking the checkbox Input the desired quantity If you input 2 in the quantity field this means the customer will get this service 2 times. If a service has a Maximun quantity of 1, you will not be able to increase the quantity. To remove a selected service from your list, you must click the service’s checkbox again. At the bottom of the page you’ll see a summary of the selected services, subtotal, taxes and total amount to be charged for the services. Once you’re ready with the services selection you can click on the next button. Personal information
Provide your customer’s personal information in this page. These are the fields you will be able to input:
After providing all the required fields you’ll be able to generate an estimation / quote.
Creating a quote
Generate an estimation: to obtain an estimation you must click on the “Obtain an estimation” button Next, the system will generate a quote After the quote is generated the system will prompt a modal with the following options Preview PDF: will open the generated quote in another tab in a PDF modal Send by mail: will send the generated quote to the customer via email. You will be able to see a summary of the selected services on the right pane. You’ll find a button in the upper right corner which will allow you to edit your previous selection. Click on the pencil icon (edit) and a modal will prompt showing the selected services You will be able to modify the quantity of the À la carte services You will be able to remove À la carte services by clicking on the erase icon 🗑️ After you make the desired modification you should click the Update basket button Next, you’ll see a notification indicating the cart has been updated. Once you finish reviewing / editing the informations and cart you can click on the next button. Notes
In this section you’ll be able to leave any notes for the technicians who will be offering the service.
To leave a note input the desired text within the text area. When ready click the Next button. Please note you can edit your cart in this screen and on the following screens. Payment plans
In this screen you’ll be able to select which payment plan will be applied to this deal.
To select a payment plan you must select one of the available options. After selecting a payment plan, you’ll see a new information will be added at the bottom of the right pane. A detail of the payments will be displayed. After selecting the desired payment plan you can click on the Next button. Payment details
In this screen you’ll be able to Select how the customer will pay for the selected services. You’ll have 2 options
Online
The payment will be processed by Kapi, charging the customer’s credit card the selected amount.
Input the customer’s information that will be used for this deal. The required informations are: Once you’re ready to move forward, click on the next button. Offline
They payment won’t be processed by Kapi, the customer will pay by cheque, cash, interact or Bank transfer. To select an offline payment method just click on this option.
Select the desired Offline payment method Enter the description number according to the type of payment method selected Click on the Terms & conditions button to proceed. Resume
This page shows a summary of all the choices made during the process
Terms and condition & place order
In this page you should read and agree with the terms and conditions
To agree with the terms and conditions, click on the checkbox After selecting the checkbox, the button “Invoice the first transaction” will be enabled To process the transaction and generate the new deal you must click the button. Once you’ve clicked on the button, the system will process the provided information and will generate the new deal. If the selected payment plan requires a payment at the moment of signing the deal, this transaction will be processed in this moment. After the deal is created, a modal will prompt showing 2 options Open contract: to open the contract you should click on the provided button, this will open a PDF in a new tab containing the details of the deal just generated. An email with the contract will be sent to the customer. Restart: this option will allow you to restart all the data and make a new deal.